| 일 | 월 | 화 | 수 | 목 | 금 | 토 |
|---|---|---|---|---|---|---|
| 1 | 2 | 3 | 4 | 5 | ||
| 6 | 7 | 8 | 9 | 10 | 11 | 12 |
| 13 | 14 | 15 | 16 | 17 | 18 | 19 |
| 20 | 21 | 22 | 23 | 24 | 25 | 26 |
| 27 | 28 | 29 | 30 | 31 |
- 구름
- 인터넷강좌
- Photoshop
- 축복나눔
- 당신의꿈은무엇입니까?
- 구름만드는공장
- iclfac
- 프로젝트 클라우드
- 구름상자
- projectcld
- 프로젝트
- Photoshop CS4
- 포토샵강좌
- 축복
- 클라우드
- 클라우드 프로젝트
- 김팀
- 천명에게축복받기
- 포토샵
- icloudfactory
- 소통
- 인터넷
- cloud
- 천명에게축복받기프로젝트
- 포토샵cs4
- 축복해요
- 1000명에게축복받기
- 프로젝트클라우드
- 프로젝트 축복
- iclfac.com
- Today
- Total
목록구름만드는공장 (159)
구름만드는공장
 인터넷 2기 3강 - 즐겨찾기 활용하기
인터넷 2기 3강 - 즐겨찾기 활용하기
- 즐겨찾기 관리를 마스터 해보도록 하겠습니다~ - 간단하죠? ㅎㅎ - 일단, 원하는 사이트에 접속합니다. - '즐겨찾기 모음에 추가' 버튼을 클릭해줍니다. - 그럼 인터넷 익스플로러 상단에 즐겨찾기가 등록이 되어 편리하게 이용할 수 있습니다. - 이제 이름을 짧고 보기 쉽게 바꿔줍니다. 완료~ - 이번엔 즐겨찾기 영역에 폴더를 만들어보도록 하겠습니다. - 이미지에서 빨갛게 표시해놓은 부분이 즐겨찾기 영역입니다. - 이 부분에서 오른쪽 버튼을 클릭합니다. - 주의 할 점으로는 폴더 위에서 오른쪽 버튼을 클릭해 새 폴더를 만들 경우, 폴더 안에 폴더가 만들어지니 주의하세요~ - 그래서 기존에 만들어진 즐겨찾기 위에서 오른쪽 버튼을 클릭하는 것이 좋습니다. - 새 폴더를 클릭합니다. - 폴더의 이름을 작성하..
 인터넷 2기 2강 - 시작페이지 설정
인터넷 2기 2강 - 시작페이지 설정
- 인터넷 익스플로러가 떴을 때 처음 나오는 사이트를 내 마음대로 설정하는 방법을 배워보도록 하겠습니다~ - 되게 간단해요~~~ - 일단, 원하는 사이트에 접속을 하구요. - 예로 다음에 접속해 보았습니다. - 인터넷 익스플로러 메뉴, 도구 -> 인터넷 옵션을 클릭합니다. - 인터넷 옵션 창이 뜨면, '현재 페이지' 버튼을 클릭하고 확인해주면 완료~ - 그럼, 다음부터 첫 화면이 내가 설정한 인터넷 사이트로 뜨게 됩니다~
 포토샵 2기 3강 - 이미지 별 모양으로 잘라내기
포토샵 2기 3강 - 이미지 별 모양으로 잘라내기
- 이번 시간에는 별 모양으로 이미지 잘라내는 방법을 배워보도록 하겠습니다. - 누차 강조하는 것은 우리는 별 모양으로 잘라내는 것을 배우는게 아니라~ - 별 모양으로 잘라내기 위해 거쳐야 하는 과정을 배우는 것입니다. - 그 과정 속에 응용이 있고, 새로운 것을 만들어낼 수 있는 아이디어와 힌트가 있으니깐요~ - 순서를 눈으로 한 번 익혀주시구요. - 바로 전 수업에 배운 동그랗게 잘라내기와 순서가 거의 같습니다. - 다만 동그랗게냐 별 모양이냐에 따라 그 선택하는 툴만 차이가 좀 있습니다. - 뭐가 다른지 유심히 생각해보면서 익혀보시기 바랍니다. - 일단, 이미지를 열어야겠죠? - 저는 꽃을 열어보았습니다. - 별 모양으로 선택하기 위해 커스텀 쉐입툴을 선택합니다. - 단축키는 U이고 커스텀 쉐입툴은..
 인터넷 1기 수강생 분들과 함께^^
인터넷 1기 수강생 분들과 함께^^
이렇게 단체 사진에서는 모두 눈 뜨고 있기가 힘들어요 ㅎㅎ 그래서 저는 여러장을 많이 찍어요 ㅎ 소중한 배움 함께 나눠주셔서 감사합니다^^ 좋은 인연 앞으로도 쭈욱 이어나갈 수 있기를 바랍니다~ 모르시는거 있으시면 언제든지 메일이나 전화주시구요~ 감사합니다~
 포토샵 1기 수강생 분들과 함께^^
포토샵 1기 수강생 분들과 함께^^
즐거운 배움 함께 나눠주셔서 감사합니다~ 저 잊지 마시고, 앞으로도 좋은 인연 이어나가기를 바래요~ 감사합니다...*^ ㅁ^)/
 인터넷 2기 2강 - 인터넷 주소로 접속, 검색하는 방법 (포털 검색, 익스플로러 검색)
인터넷 2기 2강 - 인터넷 주소로 접속, 검색하는 방법 (포털 검색, 익스플로러 검색)
- 두 번째 시간입니다~ 오늘도 즐겁게 배움을 나누도록 하겠습니다~ - 요렇게 생긴 아이콘을 클릭하면 인터넷 화면이 뜨게 됩니다. - 사용자 화면을 한 번 살펴보도록 하겠습니다. - 주소: 인터넷 주소를 알고 있다면 이곳에 적어 넣어서 원하는 사이트를 볼 수 있습니다. - 검색: 인터넷 익스플로러 자체에서 검색을 할 수 있는 공간입니다. 검색엔진 사이트에 가지 않고도 검색이 가능해 편리합니다. - 탭 : 익스플로러 한 창에서 여러 사이트를 볼 수 있도록 해주는 편리한 기능입니다. - 돋보기 : 익스플로러에는 돋보기 기능이 있는데, 눈이 안 좋은 분들은 이 부분을 활용하면 굉장히 좋습니다. - 즐겨찾기 : 말 그대로 즐겨 찾는 곳을 등록 해놓고 편하게 오갈 수 있는 기능을 제공하는 공간입니다. - 홈 : ..
 포토샵 2기 2강 - 이미지 동그랗게 잘라내기, 저장하기 (PSD,JPG)
포토샵 2기 2강 - 이미지 동그랗게 잘라내기, 저장하기 (PSD,JPG)
- 오늘은 이미지를 동그랗게 잘라내는 방법을 배워보도록 하겠습니다. - 순서들을 먼저 잘 유념해서 보시기 바랍니다. - 일단, 이미지를 열어야겠죠? - 저는 개구리를 열었습니다 ㅎ - 원형 선택툴을 선택해줍니다. - 기본 사각 선택툴이 선택 되어져 있을텐데요. - 도구를 마우스 클릭한 상태로, 즉 꾸욱~ 눌러주고 있으면 그 안에 원형 선택툴이 숨어 있습니다. - Shift 키를 누르고 드래그 & 드롭을 해주시면 정원을 만들 수가 있습니다. - 선택영역을 자르고 싶은 위치로 잘 이동해 줍니다. - 선택영역 위로 마우스 커서를 위치하고 클릭해서 꾹~ 잡고 이동 시켜주시면 됩니다. - 자, 이제 잘라주세요~ - 새 종이를 하나 꺼냅니다. - 그럼, 자동으로 잘려진 이미지의 크기대로 사이즈가 정해져 있게 됩니다..
 인터넷 2기 1강 - 기본부터 차근차근~
인터넷 2기 1강 - 기본부터 차근차근~
- 원활한 수업 진행을 위해서, 3단계로 수업이 진행 됩니다. - 첫째, 설명을 하구요~ - 둘째, 따라하구요~ - 셋째, 안돼는 것을 체크해드립니다. - 이렇게 해야만 중간에 끊킴 없이 이어서 쭈욱~ 갈 수가 있습니다^^ - 교재는 사용하지 않습니다. 대신에 저의 블로그를 활용합니다. - 이유인즉은 보통 포토샵책이 2만원 가까이 가는 금액으로 비쌀 뿐더러, 여러분들에게 활용도가 떨어지기 때문입니다. - 제 수업의 특징은 '배움'이라는 것의 목적을 '꿈'에 목적을 두고 배움을 갖는 것이 특징입니다. - "쉽게 말하면 이걸 배워서 그것을 하기 위해서입니다~" 라고 말할 수 있겠는데요. - 그것이란 작게는 취미가 될 수도 있겠지만, 그 넘어에 있는 보다 지속적인 나의 열정을 향해 배움을 갖자는 것입니다. -..
 포토샵 2기 1강 - 기본부터 차근히~
포토샵 2기 1강 - 기본부터 차근히~
- 포토샵을 배워볼까요? ㅎㅎ - 원활한 수업 진행을 위해서, 3단계로 수업이 진행 됩니다. - 첫째, 설명을 하구요~ - 둘째, 따라하구요~ - 셋째, 안돼는 것을 체크해드립니다. - 이렇게 해야만 중간에 끊킴 없이 이어서 쭈욱~ 갈 수가 있습니다^^ - 교재는 사용하지 않습니다. 대신에 저의 블로그를 활용합니다. - 이유인즉은 보통 포토샵책이 2만원 가까이 가는 금액으로 비쌀 뿐더러, 여러분들에게 활용도가 떨어지기 때문입니다. - 제 수업의 특징은 '배움'이라는 것의 목적을 '꿈'에 목적을 두고 배움을 갖는 것이 특징입니다. - "쉽게 말하면 이걸 배워서 그것을 하기 위해서입니다~" 라고 말할 수 있겠는데요. - 그것이란 작게는 취미가 될 수도 있겠지만, 그 넘어에 있는 보다 지속적인 나의 열정을 향..
 Mother Nature's Son - Sheryl Crow
Mother Nature's Son - Sheryl Crow
Mother Nature's Son Sheryl Crow Born a poor young country boy 가난하고 어린 시골 소년이 태어났어요. Mother Nature's son 대자연의 아들. All day long I'm sitting 하루종일 앉아 singing songs for everyone. 모든 사람들을 위해 노래했어요. Sit beside a mountain stream 골짜기 옆에 앉아 see her waters rise 물이 솟아오르는걸 보았어요. Listen to the pretty sound of music as she flies. 날아가는 듯한 예쁜 음악의 소리를 들었어요. Do Do Do ~ Find me in my field of grass 푸른 초원에서 나를 찾아보세요..
 i would like to take a picture.
i would like to take a picture.
외국인과 사진 찍고 싶을 때 이렇게 말해보세요~ - I would like to take a picture with you, may i? - I would like to take a lot of picture with as many foreigners as possible
 포토샵 16강 - 물결 글자 만들기
포토샵 16강 - 물결 글자 만들기
- 자, 오늘은 물결 글자를 만들어 보도록 하겠습니다. - 이런 글자를 만들어서 사진에 활용한다면 재밌겠죠? - 중요한 것은 만드는 것보다 활용입니다. - 순서는 그리 복잡하지 않습니다. - 먼저 순서를 개념으로 잘 이해를 하시고 차근히 따라해보시기 바랍니다. - 일단, 새 종이를 하나 꺼내구요~ - 저희는 가로 물결 글자를 만들거니깐 가로로 긴게 좋겠죠? - 각자 모니터의 환경에 맞게 적당히 새 종이를 만들어 줍니다. - Ctrl + N (700 x 400) - 우리가 배운 펜툴을 활용해 간단한 물결을 만들어 줍니다. - 여기서 펜툴의 역할은 가이드 라인입니다. - 펜툴로 만들어 놓은 패쓰 근처에 글자툴을 가져가면 글자툴이 저런 모양으로 바뀝니다. - 그 때 클릭해줍니다. - 그럼, 이렇게 물결 글자를..
 포토샵 15강 - 정리 (그동안 배운 것 정리)
포토샵 15강 - 정리 (그동안 배운 것 정리)
- 그동안 배운 것들을 정리해보았습니다. - 하지만 이곳 지면에서의 설명은 수업 때 내용의 100%가 담기지는 못 합니다. - 반면에 오히려 디테일한 부분이 있을 수도 있지만, 그 보다는 수업의 참여도가 높아야 더 좋을 것 같습니다^^ - 컴퓨터 생활의 기본으로 제가 뽑은 단축키 4가지입니다~ - 요 4가지를 잘 활용하시면 좀 더 능숙하고 빠르게 컴퓨터를 활용하실 수가 있을겁니다~ - 포토샵의 핵심은 뭐니뭐니 해도 레이어의 이해입니다. - 레이어를 제대로 알고 있느냐에 따라서 실수가 발생 하느냐 안 발생 하느냐가 결정 지어지거든요~ - 레이어는 제가 뭐라고 했죠? 투명 종이라고 말씀 드렸습니다. - 항상 작업을 하실 때는 내가 작업하고 있는 위치가 어디인지 정확히 파악하고 알고 계셔야 순조로운 작업이 진..
 인터넷 16강 - 복습 (그림판으로 사진 자르기)
인터넷 16강 - 복습 (그림판으로 사진 자르기)
- 마음에 드는 사진을 발견했는데, 개인적으로 저장하고 싶은데 오른쪽 버튼이 막힌 경우가 많죠? - 그럴 때 그림판을 활용하는 방법을 배워보도록 하겠습니다. - 프린트 스크린 버튼을 누릅니다. - 그림판을 엽니다. - Ctrl + V 를 눌러서 그림판에 붙입니다. - 그림이 잘 보이도록 위치 이동을 시키구요~ - 그림만 잘 드래그 앤 드롭을 해줍니다. - 즉 잘 선택해주면 됩니다. - 보통 왼쪽 위에서 오른쪽 아래로 대각선 드래그 해줍니다. - Ctrl + X 잘라줍니다. - Ctrl + N 을 누릅니다. 새 종이를 꺼낼거거든요~ - 그럼, 기존의 것은 어떻게 하겠냐고 물어옵니다. 저장 안 할거니깐 '아니오' 하시면 됩니다~ - Ctrl + V 로 방금 잘라낸 그림을 붙이고~ - 저장 하시면~ 됩니다~ ..
 인터넷 14강 - 직접 요즘 프로필 사진 만드는 방법
인터넷 14강 - 직접 요즘 프로필 사진 만드는 방법
- 인터넷을 이용하다보면 정말 예쁜 사진들이 많고 그 사진 이미지를 내 프로필 이미지로 사용하고 싶을 때도 많습니다. - 문제는 오른쪽 버튼이 막혀 있어서 사용할 수 없을 때입니다. - 물론 아주 개인적인 사진들을 사용해서는 안돼겠지만요. - 그럴 때 어떻게 하면 그 사진을 사용할 수 있는지 배워보도록 하겠습니다. - 키보드의 프린트 스크린 버튼을 눌러 캡쳐합니다. - '프로그램 / 보조프로그램'에 있는 그림판을 실행니다. - 그림판에 Ctrl + V 해서 붙여 넣습니다. - 인터넷 익스플로러 전체가 캡쳐 되므로, 사진 이미지가 잘 보이도록 적당한 위치로 이동해줍니다. 1. 사각 선택툴을 선택하고 2. 대각선으로 드래그해서 사진 이미지를 최대한 크게 선택해줍니다. - 선택한 부분을 Ctrl + X 를 눌..
 포토샵 14강 - 대두 만들기 (내 사진으로 재밌는 큰머리 만들기)
포토샵 14강 - 대두 만들기 (내 사진으로 재밌는 큰머리 만들기)
- 먼저 대두 만들기를 할 사진을 오픈합니다. - 원본 사이즈가 큰 사이즈의 사진으로 만들면 좋기 때문에, 원본 사진이 큰 것으로 준비합니다. - 펜툴을 사용해 머리만 잘 패쓰를 따줍니다. - 이왕이면 아래 머리카락까지 패쓰를 따줍니다. - 펜툴을 사용을 완료하면 Ctrl + Enter을 쳐서 패쓰 선을 셀렉트 영역으로 바꿔줍니다. - 선택 영역이 된 머리 부분을 Ctrl + C로 복사한 후 Ctrl + V로 붙여넣기합니다. - 그럼, 위 레이어 판넬에서 보는 것처럼 Background 레이어와 Layer 1 레이어, 이렇게 2개의 레이어가 있게 되겠죠? - 자, 이제 아래에 있던 Background를 레이어화 시켜줍니다. - 레이어를 더블클릭 하면 레이어 옵션창이 뜨는데, 엔터 쳐주시면 됩니다. - 그..
 포토샵 13강 - 스크롤 캡쳐 & 펜툴 사용방법
포토샵 13강 - 스크롤 캡쳐 & 펜툴 사용방법
- 오늘은 스크롤 캡쳐와 펜툴 사용방법에 대해 배워보도록 하겠습니다. - 스크롤 캡쳐는 캡쳐 대상이 화면 사이즈를 오바해 스크롤이 생길 경우, 자동으로 스크롤 되면서 모든 화면을 캡쳐 해줍니다. - 오픈캡쳐 프로그램을 사용화면 스크롭 캡쳐도 쉽게 할 수가 있습니다. - 오픈캡쳐 다운로드 : http://simples.kr/OpenCapture/6042 - 펜툴을 사용해 철사 인형을 닭에다가 합성한 사진입니다. - 펜툴을 사용하면 이런 재미난 이미지 연출이 가능합니다 ㅎㅎ - 펜툴 사용방법의 키포인트는 '클릭 & 드래그' 와 'alt + 클릭'입니다. 펜툴을 사용하는 동안 이 2가지가 계속 반복 됩니다. # 펜툴 사용방법 1. 첫 지점 클릭 2. 클릭 & 드래그로 다음 지점 클릭 3. Alt + 클릭, 한..
 다음 요즘 프로필 이미지 1 (구름만드는공장 제작)
다음 요즘 프로필 이미지 1 (구름만드는공장 제작)
ⓒ 구름만드는공장 구름만드는공장에서 제작한 다음 요즘용 프로필 사진들입니다. 마음 것 퍼다가 요즘 프로필 사진에 활용하시기 바랍니다~
 인터넷 13강 - 요즘 화면구성, 프로필 사진 등록 방법
인터넷 13강 - 요즘 화면구성, 프로필 사진 등록 방법
- 오늘은 요즘의 주요 구성을 만나보도록 하겠습니다. - 첫화면, 설정, 친구, 프로필 앨범, 즐겨찾기 - 그리고 프로필 사진 등록 방법에 대해 배워보도록 하겠습니다. 1. 메뉴 영역 2. 글쓰기 영역 3. 글 목록 4. 프로필 영역 - 화면을 영역 별로 구분해서 큰 덩어리로 보시면 좀 더 이해가 쉬우실겁니다. 1. 알림, 요청 2. 검색 1. MY 메뉴 // 나의 요즘을 설정할 수 있는 메뉴가 있습니다. 2. 크게 4가지 설정 메뉴가 있고, 그 안에서 세부 설정을 하실 수가 있습니다. - 기본 설정에서는 닉네임 변경이 가능합니다. - 프로필 편집에서는 사진 등록을 하실 수 있습니다. - 폰 설정을 하시면 새로 등록 된 반응글등을 문자로 수신할 수 있습니다. - 꾸미기는 나의 요즘 디자인을 변경할 수가 ..
 포토샵 12강 - 포스터같은 나만의 사진 #2 // 연습문제2 : 기능 파악하기
포토샵 12강 - 포스터같은 나만의 사진 #2 // 연습문제2 : 기능 파악하기
- 지난 시간에 이은 2번째 시간으로, 지금까지 배운 것을 총동원해 결과물을 만들어 보았습니다. - 배운 것을 활용하는 시간, 배운 것을 완전히 내 것으로 만들어 익히는 시간을 갖어 보도록 하겠습니다~ - 위 '포스터같은 나만의 사진 #2'를 만드는데 사용한 기능들입니다. - 모든게 기억이 안 난다고 하더라도, 기억 나는 것 몇 가지만이라도 제대로 활용할 수 있도록 노력해보시기 바랍니다~ - 그리고 아래에 이번 작업한 PSD 파일을 첨부 했습니다. '레이어 구조가 어떻게 되어 있는지?' 분석해 보시기 바랍니다.
 인터넷 12강 - '요즘' 배우기 // 글쓰기, 친구 맺기
인터넷 12강 - '요즘' 배우기 // 글쓰기, 친구 맺기
- 오늘은 최근 인터넷의 한 축으로 자리 잡은 SNS, 즉 인맥을 기반 서비스를 배워 보도록 하겠습니다. - 그럼, SNS란 무엇일까요? 쉽게 말해 인맥 구축 서비스를 말합니다. - 오늘은 그 서비스 중, 국내의 다음 '요즘'이란 사이트를 통해 SNS 사이트를 만나보도록 하겠습니다. - 가입이나 진행이 쉬운 편이예요~ 수업 시간에 차근히 같이 해보도록 하겠습니다~ 미리 가입하지 마세요~ - 일단, 요즘 사이트에 접속 해야겠죠? http://yozm.daum.net - 화면 좌측에 보면 'yozm 시작하기'가 있습니다~ 클릭~ - 닉네임을 정합니다. 중복 되지 않는 나만의 고유 닉네임이어야 합니다. - 성별, 혈액형, 생일을 선택합니다. - '나의 요즘가기'를 클릭하면 나의 요즘으로 갑니다~ - 요즘 가입..
 인터넷 11강 - 아이디 찾기, 비밀번호 찾기
인터넷 11강 - 아이디 찾기, 비밀번호 찾기
- 어떤 사이트든 아이디 찾기는 '로그인 영역' 근처애 있습니다~ - 우리가 실생활에서 문고리 근처에 '열쇠 수리 스티커'가 붙어 있는 것과 비슷합니다^^ㅋ - 아이디를 찾기 위해서는 이름과 주민등록번호를 입력해야 합니다. - 이름과 주민등록번호로 확인하게 되면 내 아이디의 일부를 확인할 수 있게 됩니다. - 저같은 경우는 다음에 아이디가 3개라, 3개의 아이디의 앞부분 일부를 확인 할 수 있습니다, - 여기까지만 와도 내 아이디가 어떤 아이디였는지 짐작할 수 있게 됩니다~ - 모두 알고자 하는 아이디를 선택 후 '아이디 확인' 버튼을 클릭합니다. - 휴대폰 인증을 거쳐서 아이디를 찾게 되는데 총 4가지 방법 중에 쉬운 2가지 방법을 알아 보도록 하겠습니다. - A1 방법은 가장 일반적인 방법이고, 다음..
 포토샵 11강 - 포스터같은 나만의 사진 #1 // 연습문제1 : 기능 파악하기
포토샵 11강 - 포스터같은 나만의 사진 #1 // 연습문제1 : 기능 파악하기
- 이번 시간에는 배운 것을 집약해서 '포스터같은 나만의 사진'을 만들어 보도록 하겠습니다~ - 오늘 수업의 핵심은 "이걸 어떻게 만들었을까?" 입니다~ - 여러분들이 이미 모두 배운 기능들을 사용해서 위의 이미지를 만들었습니다. - 모두들 어떻게 만들었을지 유추해 보시기 바랍니다~ - 기억이 나시나요? 위 이미지에 사용 되어진 기능들이고 우리가 배운 기능들입니다~ - 직접 한 번 만들어보시기 바랍니다~ - 자, 그럼, 수업 시간에 여러분들의 실력을 만나보도록 하겠습니다~
 포토샵 10강 - 윈도우XP에서 폰트 설치하기
포토샵 10강 - 윈도우XP에서 폰트 설치하기
- 시작 / 설정/ 제어판 클릭~ - 화면 오른쪽처럼 아이콘들이 몇개 없고 크게 나온다면, 클래식 보기로 전환 클릭! - 글꼴 클릭. - 글꼴 폴더가 새 창으로 뜨게 됩니다. - 새 글꼴 설치 클릭 1. 글꼴이 있는 드라이브로 이동합니다. 2. 글꼴이 있는 폴더로 이동합니다. 3. 그럼, 글꼴이 나타나게 됩니다. 아래처럼~ - 원하는 글꼴을 선택하거나 or 모두 선택해서 '확인'을 클릭해주면 글꼴 설치가 완료 됩니다~ - 폰트 설치의 요약본입나다~
 인터넷 10강 - 익스플로러에서 바로 검색하기, 원하는 검색 추가, 시작페이지 설정
인터넷 10강 - 익스플로러에서 바로 검색하기, 원하는 검색 추가, 시작페이지 설정
- 인터넷 익스플로러 7부터는 익스플로러 자체에 '검색' 기능이 있습니다. - 이 기능을 활용하면 편리하게 빠르게 검색을 할 수 있습니다. - 또한, 원하는 검색으로 바꿔놓을 수도 있습니다. - 다음을 쓰시는 분은 '다음'으로, 네이버를 쓰시는 분은 '네이버'로 바꿔서 사용할 수도 있습니다. - 뿐만 아니라 '옥션', '도메인 검색', '위키백과 사전 검색'등, 특화 된 검색도 사용할 수가 있습니다. - 시작페이지 설정도 내 마음대로 바꿔보도록 하겠습니다. - 방법은 아주 간단한데요. - 먼저 원하는 사이트에 접속을 하구요. - 인터넷 익스플로러 메뉴 중 '도구'를 클릭 후~ '인터넷 옵션'을 클릭합니다. // 이제 설정 창이 뜰거구요~ - 메모 적는 공간 같은 곳이 보일텐데, 그곳 아래에 '현재 페이지..
 포토샵 10강 - Blur / Sharpen / Smudge Tool, Dodge / Burn / Sponge Tool, 폰트 설치
포토샵 10강 - Blur / Sharpen / Smudge Tool, Dodge / Burn / Sponge Tool, 폰트 설치
- Blur Tool : 이미지를 흐릿하게 만들어줍니다. - Sharpen Tool : 선명하게 만들어줍니다. - Smudge Tool : 스멋지는 '번지게 하다'란 뜻을 가지고 있는 단어로서, 말 그대로, 그리고 아이콘 모양 그대로 이미지를 손가락으로 문질러 번진 것처럼 만들어줍니다. - Dodge Tool : 이미지를 밝게 만들어줍니다. - Burn Tool : 이미지를 어둡게 만들어줍니다. Dodge 툴과 반대 - Sponge Tool : 채도를 조절하는 툴로서, 채도를 높이거나 낮출 수 있습니다. - (옵션) Saturate : 채도를 높입니다. - (옵션) Desaturate : 채도를 낮춥니다, 결과적으로 채도가 빠져 흑백으로 표현됩니다, - 지난 시간에 타입툴 배우면서 지나친 폰트 설치를 배..
 인터넷 9강 - 중간 점검 (로그인,도메인,메일,링크,HTML,블로그,태그,트랙백)
인터넷 9강 - 중간 점검 (로그인,도메인,메일,링크,HTML,블로그,태그,트랙백)
- 오늘은 주요 용어들을 되집어 보는 시간을 갖어보도록 하겠습니다. - 우리가 들어 알긴 아는데, 똑 뿌러지게 알지 못 하는 것들에 대해서 똑 뿌러지게 알아보도록 하겠습니다. - 로그인이란 뭐죠? - 우리가 외출 후 아무도 없는 집에 들어가자면 어떻게 해야하죠? - 보통은 열쇠를 열고 들어가죠? 그와같은 일련의 과정을 우리는 웹에서 '로그인'이라고 표현합니다. - 도메인을 실생활로 풀어 말한다면 집주소가 가장 가깝겠네요~ - 메일은 너무 쉽죠? ㅎㅎ - 다시 한 번 만나보도록 하겠습니다~ - 링크란? 연결이죠? ㅎㅎ - 좀 더 능동적인 웹활동을 위해서는 HTML의 이해는 필수죠~ - 우리가 쉽게 알고 있는 블로그에 대해 다시 한 번 만나보도록 하겠습니다. - 블로그를 한다면 태그를 놓쳐서는 안돼죠~ - ..
 포토샵 9강 - 그라디언트 툴 배우기, 무지개글자 만들기
포토샵 9강 - 그라디언트 툴 배우기, 무지개글자 만들기
- 오늘은 그라디언트 툴을 배워보도록 하겠습니다. - 그라디언트 툴은 색상의 단계적 변화를 미세하게 정교하게 표현할 수 있는 도구입니다. - 사용법은 아주 간단합니다. - 일단, 새 종이를 하나 생성하시구요. // Ctrl + N, 500 x 500 - 그라디언트 툴을 선택해주시고~ // 단축키는 G입니다~ 쉽죠? - 이제 그냥 대각선으로 쭈욱~ 드래그 해봅니다~ // 시작점과 끝점에 따라 그라데이션의 모양이 달라집니다~ - 우리가 방금 배운 그라디언트 툴을 활용해 무지개 글자를 만들어 보도록 하갰습니다. - 포인트는 그룹핑입니다~ 레이어를 묶어준다는 이야기입니다~ 그룹화라고 이해하시면 좋을 것 같아요~ - 일단, 새 종이를 만들어야겠죠? - 아무 글자를 써주구요. - 새 레이어를 추가합니다. - 그라디..
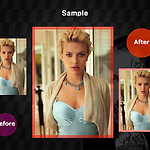 포토샵 8강 - 간단하게 액자 만들기
포토샵 8강 - 간단하게 액자 만들기
- 오늘은 간단하게 액자 만드는 방법을 배워보도록 하겠습니다. - 일단 마음에 드는 샘플 예제를 인터넷에서 구하시거나 자신의 이미지를 선택하시기 바랍니다 - 아래의 순서대로 한 번 따라해 보도록 하겠습니다~ - 참고 (스칼렛 요한슨 예제 이미지) : http://www.somangnote.com/DefaultF.aspx?photoID=1094845&searchValue= - 이미지를 열고 - 새 레이어를 추가합니다. - 모두 선택을 하고 - 테두리를 둘러줍니다 // (메뉴) Edit / Stroke = Width:5px, Location:Inside - 이제 선택 해제 후 - 필터 효과를 줍니다 // (메뉴) Filter / Pixelate / Fragment - 다른 필터 효과를 한 번 더 줍니다 //..

